TIPS
マニュアル作成のTips
- TOP
- お役立ち情報
- マニュアル作成のTips
- デスクトップのウィンドウを整理するお役立ちTIPSをご紹介!
デスクトップのウィンドウを整理するお役立ちTIPSをご紹介!
お役立ち仕事術
2020.07.30
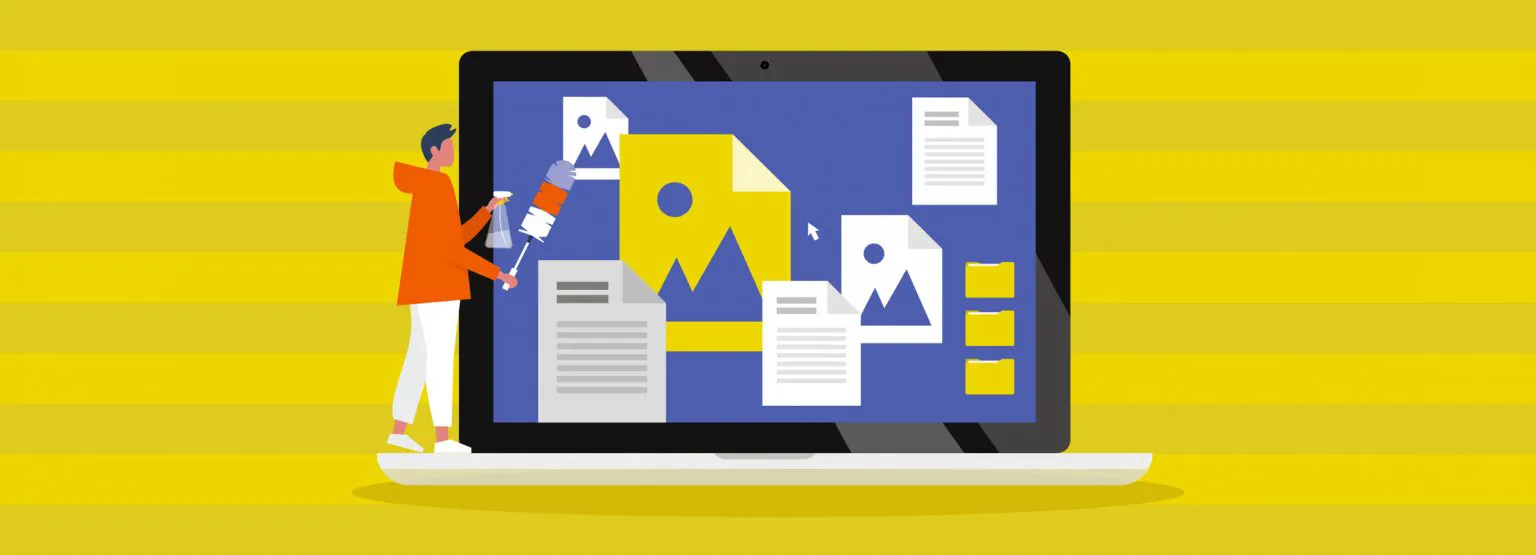
緊急事態宣言が解除されて約2ヶ月が経ちましたが、皆様はいかがお過ごしでしょうか。
テレワークを継続して行っている方も多いとは思いますが、慣れない机周りや椅子などで、疲弊した日々を送ってはいませんか?
せめてパソコンのデスクトップを綺麗に整えて、少しでも快適に作業を行いたいところですよね。
今回ご紹介するのは、デスクトップのウィンドウをリサイズし、決まった位置にレイアウトできる便利な機能です。
こんな時だからこそ、整理されたデスクトップで作業効率を上げていきましょう。
CONTENTS
1. スナップ機能を活用しよう
それではさっそくやってみましょう。
まずは、スナップ機能です(Windows 10)。
操作は簡単。ウィンドウを任意の端にドラッグ&ドロップするだけです。
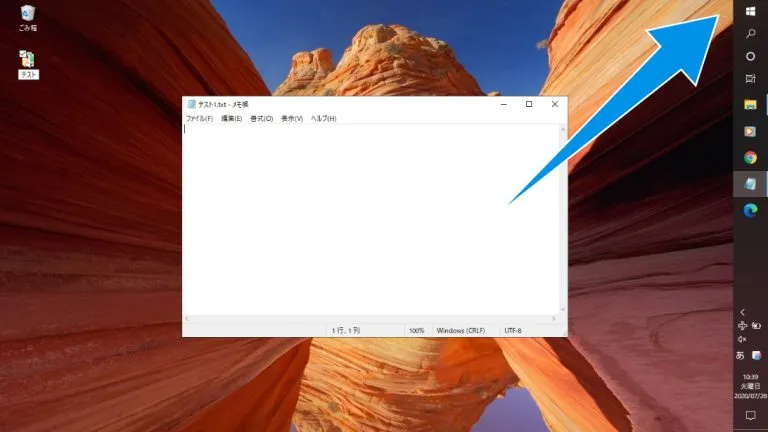
例えば、ウィンドウを斜め四隅のいずれかの位置に移動させると、画面の1/4サイズにリサイズされます。
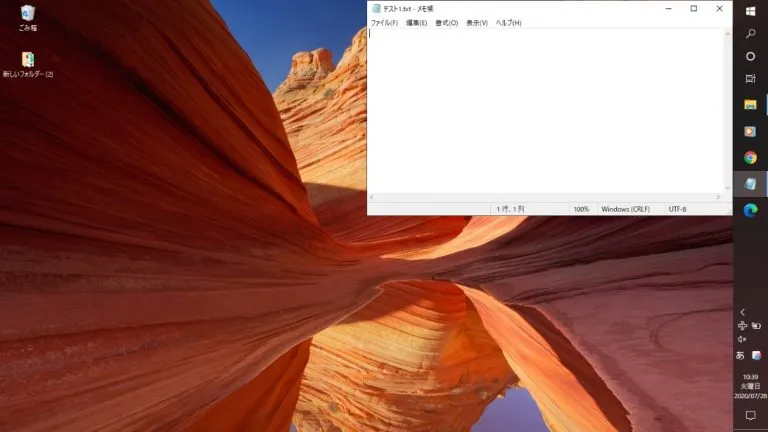
同様に、ウィンドウを右端か左端に移動させることで、1/2サイズにリサイズされます。
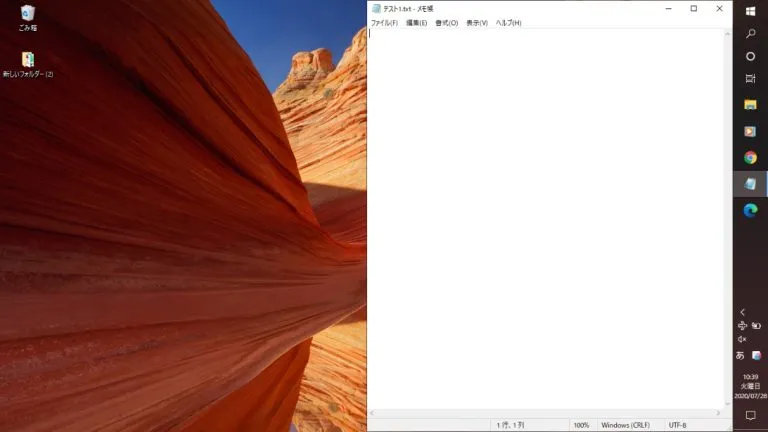
それぞれを組み合わせてフォーメーションを組むことも可能です。
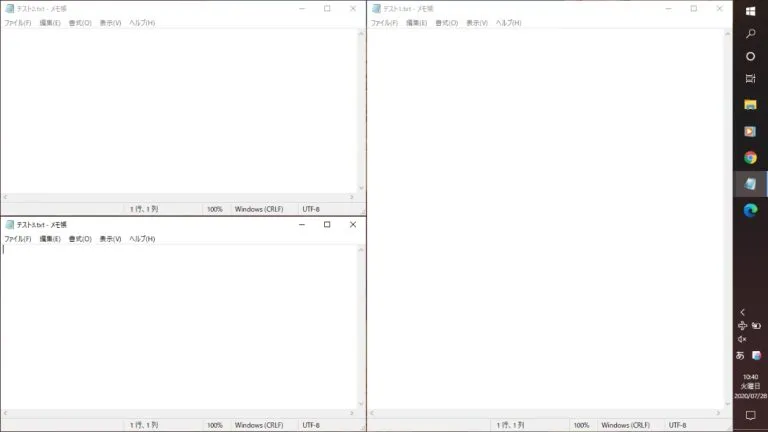
スナップ機能のショートカット
ショートカットを使えば、キーボードのみで操作を行うこともできます。
- 2分割:「Windows ロゴマーク」+「←または→」
- 4分割:2分割の状態から「Windows ロゴマーク」+「↑または↓」
スナップ機能をオフにする
意図せずリサイズされて困る、こんな機能は不要、という方は設定をオフにしましょう。
「設定」>「システム」>「マルチタスク」項目内の「ウィンドウのスナップ」をオフに設定します。
2. Split Viewでラクラク整理
MacユーザーならSplit Viewがおすすめ(Mac os Catalina)。
こちらもやり方は簡単です。
ウィンドウ左上にある3色ボタンの緑色にカーソルを合わせると表示される「ウインドウを画面左側にタイル表示」、または「ウインドウを画面右側にタイル表示」を選択します。
そして、画面のもう一方側で、任意のウィンドウをクリックすると両側に整理して表示されます。
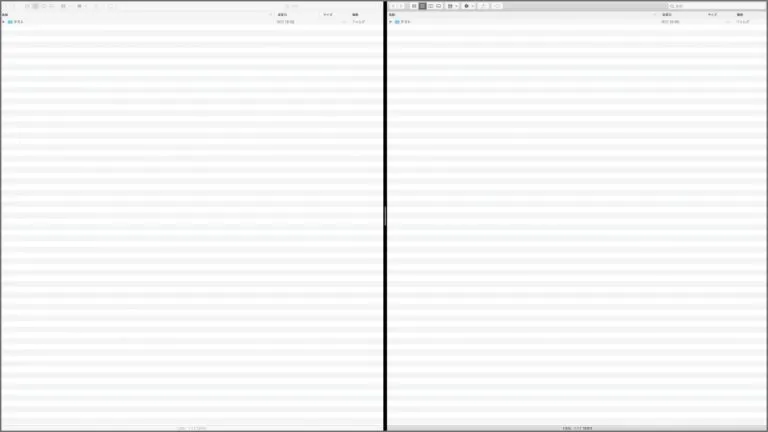
3. こんな使い方がおすすめ
スナップ機能などの2画面表示は様々なシーンで活⽤できますが、⽚側にテキストデータ、もう⽚側に編集ソフトを表⽰させると、コピー・ペーストによるコンテンツ作成に⼤変便利です。例えば、テキストデータとPowerPointでの資料作成シーンなどでおすすめです。 この2画面表示は、はたらきかたエディターでの業務マニュアルの編集時にも便利です。
テキストデータからのコピペによるスピーディーなコンテンツ作成が可能になります。
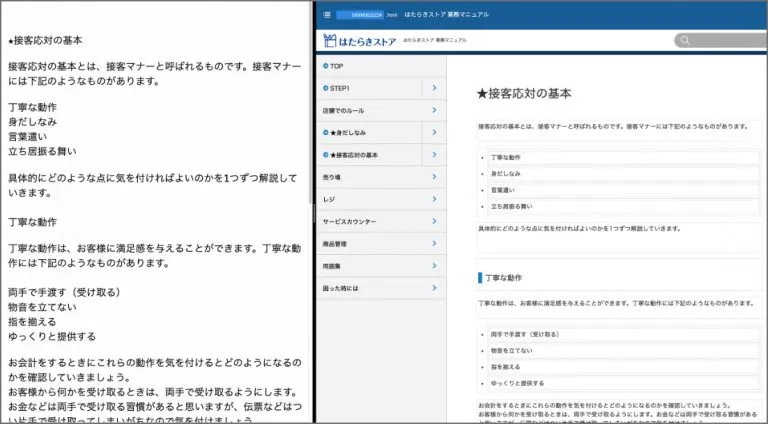
↑テキストデータと、はたらきかたエディターによる整理されたウィンドウ表示
はたらきかたエディターの編集画面ではアイコンをタップすることで左側表示(目次構成やパーツなどのエリア)のオン/オフが可能で、編集に集中できます。
スナップ機能などの2画面表示と、この左側表示オン/オフ機能を組み合わせれば、作業画面をすっきりさせ効率をアップすることができます。
是非、無料トライアルにてお試しください!
無料トライアルはこちら
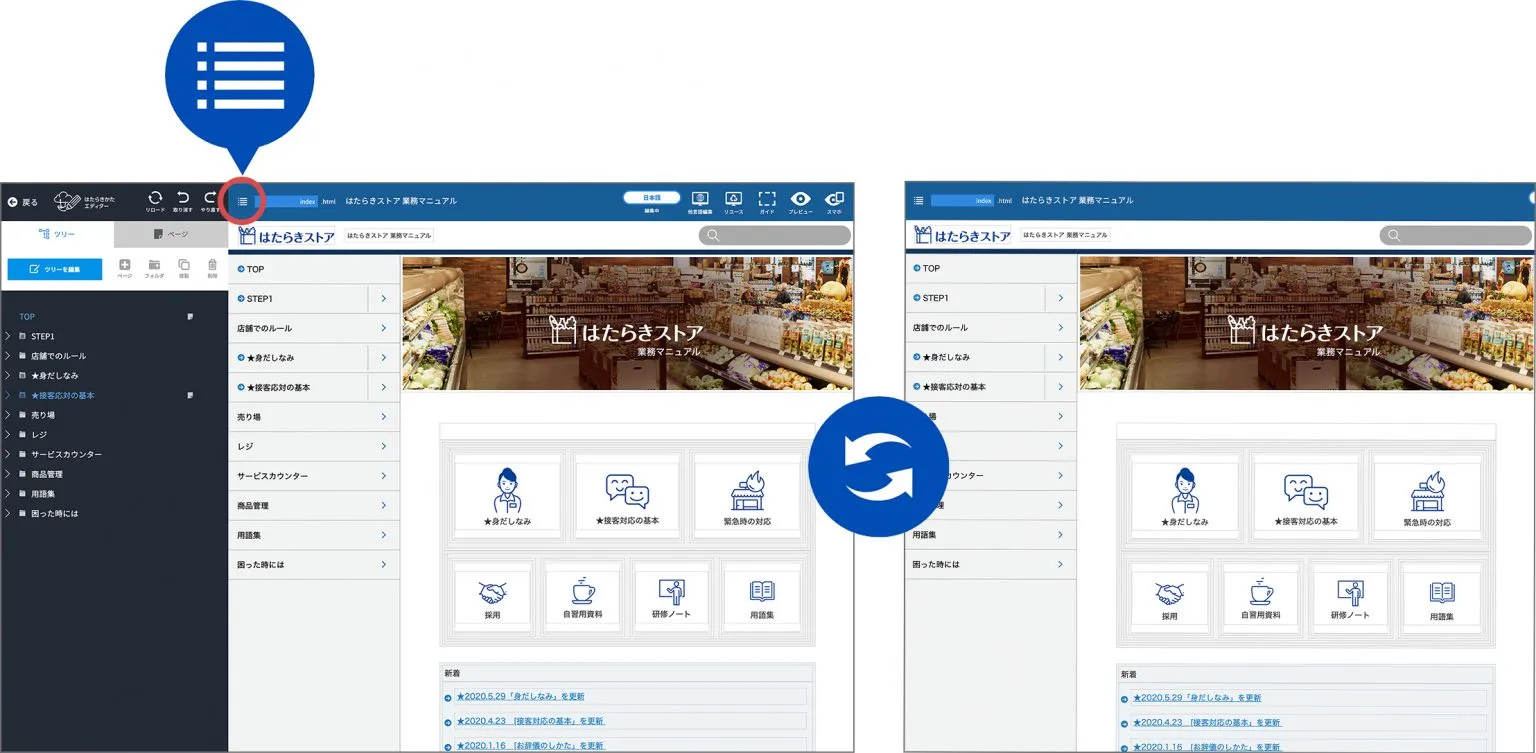
↑左側表示の「オン/オフ」切り替え
今回はデスクトップのウィンドウ整理に焦点を当てて、便利な機能と活用例をご紹介しました。
整理されたウィンドウで気持ちよく業務を行いましょう。
