TIPS
マニュアル作成のTips
- TOP
- お役立ち情報
- マニュアル作成のTips
- Microsoft EdgeのBing AIチャットでマニュアル作成を簡単にする方法
Microsoft EdgeのBing AIチャットでマニュアル作成を簡単にする方法
お役立ち仕事術
2023.08.07
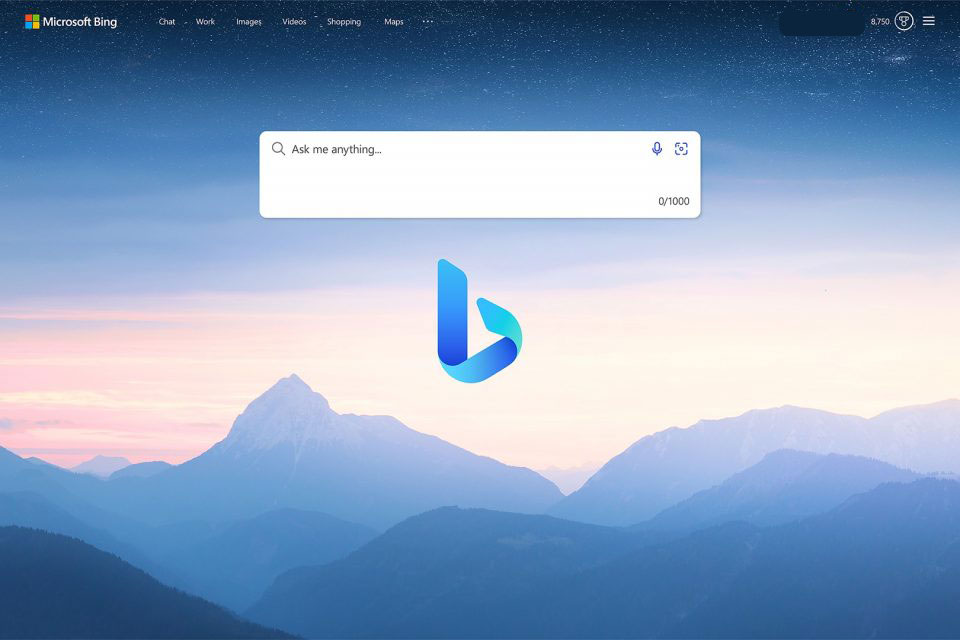
米OpenAIのChat GPTに代表される対話型AI(人工知能)は、文章の生成や翻訳など、様々な利用方法で業務効率を向上させることができます。
今回は、Microsoft Edgeに搭載されている検索エンジン「Bing」を使い、AIにマニュアルの説明文を作ってもらった結果をご紹介します。
CONTENTS
- 1. 実際にやってみた
- 2. 「はたらきかたエディター」で活用する
1. 実際にやってみた
実は、みなさんのパソコンに入っているWebブラウザー 「Microsoft Edge」でも「Bing」のAIチャットを通じて「Chat GPT」を体験することができます。
まずは、Microsoft EdgeのサイドバーにあるBingのアイコン![]() をクリックしてみましょう。すると、「作成」というボタンが表示されます。このボタンをクリックすると、AIへの質問の準備が整います。
をクリックしてみましょう。すると、「作成」というボタンが表示されます。このボタンをクリックすると、AIへの質問の準備が整います。
今回は、「Zoomミーティングの、録画手順について説明してください。」とリクエストしてみましょう。
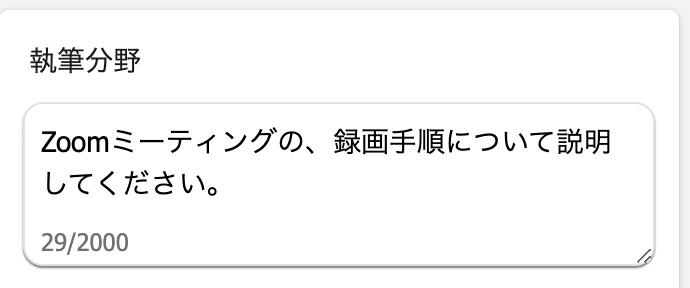
そうすると、プレビューに以下のような説明が表示されました。
でも、この説明だと少しわかりづらいですよね。
なので、手順を使い分かりやすく書き直してもらいましょう。「手順で説明」を追加リクエストしました。
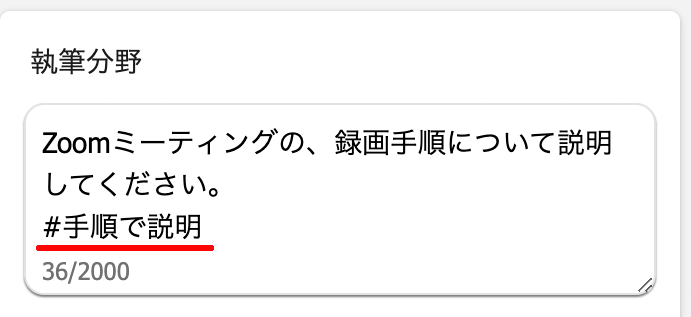
すると、AIは手順番号付きの説明に書き換えてくれました。最初の文章よりもわかりやすくなりました。
#手順は以下の通りです。
1. Zoomミーティングに参加するか、ホストとして開始します。
2. 画面下部のメニューバーにある「録画」ボタンをクリックします。
3. 「このコンピュータに録画」または「クラウドに録画」のいずれかを選択します。
4. ミーティングが終了すると、録画したファイルが保存されます。
5. 「このコンピュータに録画」を選択した場合は、Zoomフォルダに保存されます。「クラウドに録画」を選択した場合は、Zoomウェブサイトからダウンロードできます。
ちなみに、文章のトーンや形式(種類)、文章の長さなども指定できます。
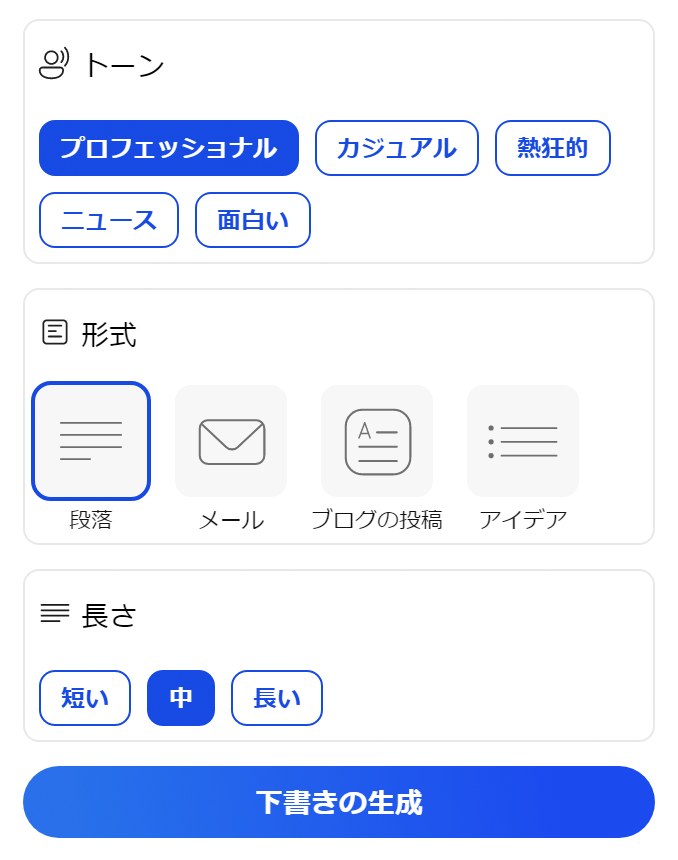
文章の多少の手直しや、記載内容が正しいかどうかの確認は必要ですが、下書きとしては十分です。あとは、準備した画像などと組み合わせれば説明文の完成です。
2. 「はたらきかたエディター」で活用する
Microsoft Edge上で編集できる「はたらきかたエディター」をお使いの場合、テキストをコピーし、エディター上で画像などを追加すれば、HTMLの手順書の出来上がりです。
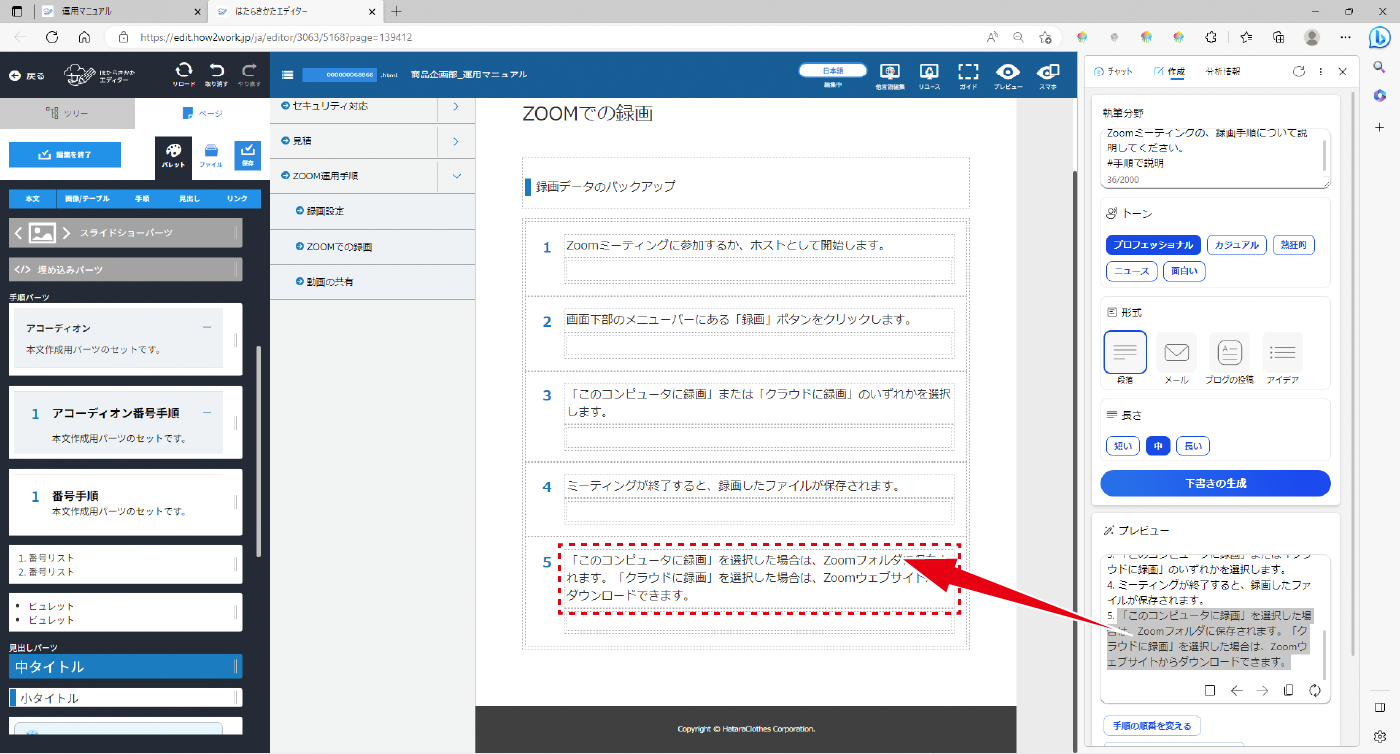
便利なツールを活用して、わかりやすいマニュアルを手軽に作成しましょう。
BingのAIチャット機能を活用すれば、ITに詳しくない方でも簡単に使えます。ぜひ、チャレンジしてみてください!
※Bingを利用する際は、機密情報や社外秘の情報入力や、製品や個人などが特定されるような固有名詞の使用は避けていただくことをおすすめします。
