テキストの入力の基本
はたらきかたエディターで入力したテキストには、太字や下線などの文字装飾や他ページへのリンクを付けることができます。一部のパーツでは行内にアイコンなどの画像を挿入することもできます。
-
-
ページ編集を開始する
-
-
-
-
パレットからパーツを選択し、配置したい場所にドラッグ&ドロップする
-
-
-
-
配置したパーツのテキスト部分をクリックして、文章を入力・編集する
-
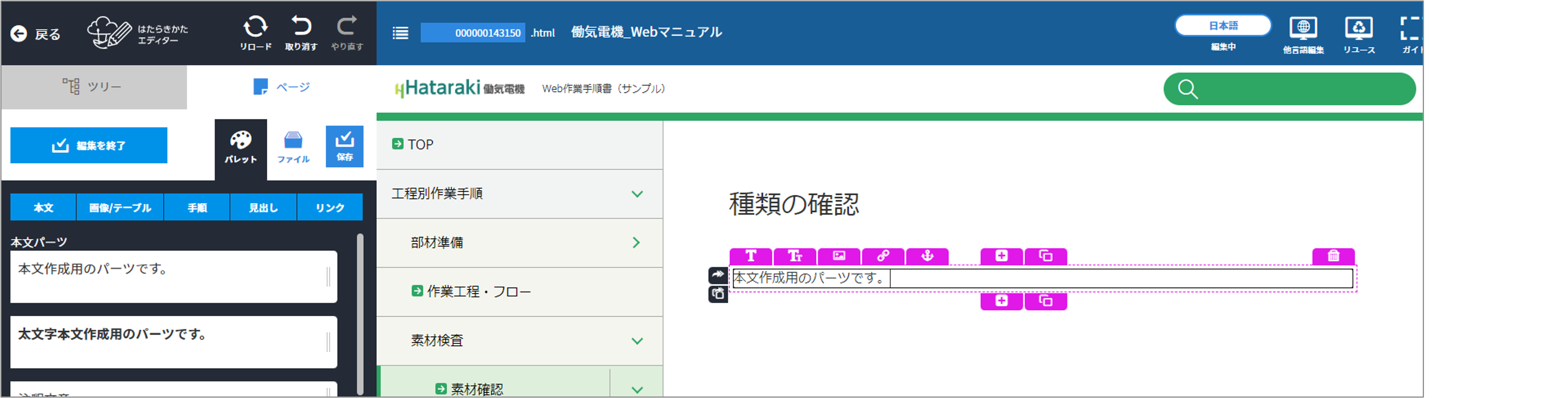
-
表示される操作アイコンについて
表示されるアイコンは、パーツによって異なります。
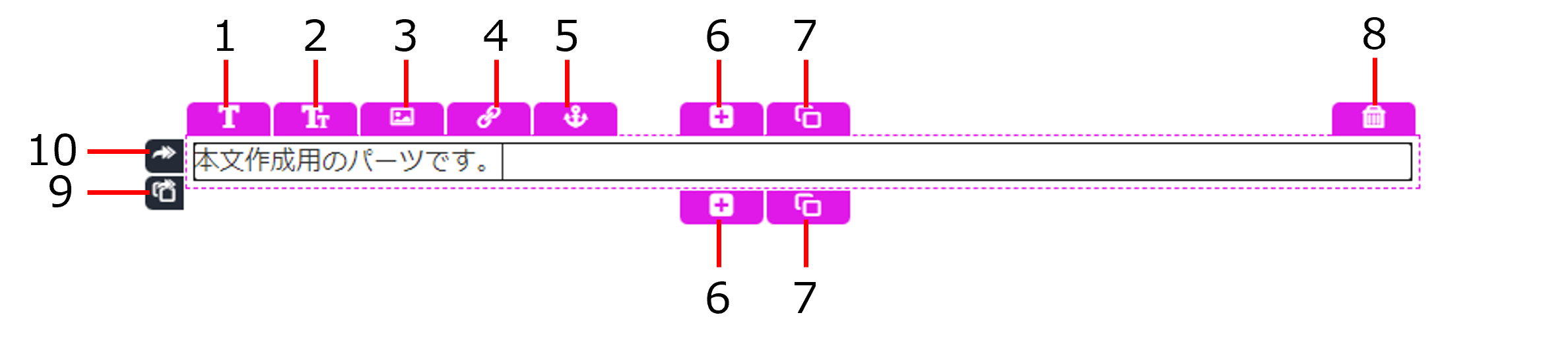
|
No. |
アイコン |
説明 |
|---|---|---|
|
1 |
(テキスト装飾) |
テキストに、以下の文字装飾を付けることができます。
太字・斜体・ 装飾を付けたいテキストを選択し、装飾の種類をクリックします。 文字装飾を解除したい場合は[装飾なし]をクリックします。 |
|
2 |
(文字サイズ) |
文字の大きさを変更できます。 極大・大・デフォルト・小・極小 大きさを変更したいテキストを選択し、文字のサイズをクリックします。 初期値のサイズに戻したい場合は[デフォルト]をクリックします。 |
|
3 |
(動画・画像) |
本文の途中に画像を挿入します。 詳しくは「画像・動画の配置」を参照してください。 |
|
4 |
(リンク/添付ファイル) |
選択したテキストに、他ページへのリンクを付けることができます。 詳しくは「リンクのしかた」の「任意の文字列にリンクを設定する」を参照してください。 |
|
5 |
(アンカー) |
アンカータグを付けることができます。 「アンカータグ」とは、ページ内の任意の場所にリンクを付けたいときに挿入するマークのことです。リンク先でアンカータグを指定すると、指定したアンカータグの場所に遷移することができます。 詳しくは「リンクのしかた」の「ページ内の任意の場所にリンクを設定する(ページ内リンク)」を参照してください。 |
|
6 |
(クイックパレット) |
選択しているパーツの上または下にほかのパーツを配置できます。 このアイコンをクリックすると、選択しているパーツの上下に配置できるパーツのみが表示されます。 |
|
7 |
(コピー) |
選択しているパーツを、テキストごとコピーできます。 |
|
8 |
(削除) |
選択しているパーツを削除できます。 ※削除したいブロックを正しく選択してから削除しないと、不要なスペースが残り行間が広くなることがあります。点線枠だけが残っている場合は、点線枠を選択して削除してください。 |
|
9 |
(移動) |
選択しているパーツを、ページ内の任意の場所に移動します。 アイコンをクリックしたまま、移動したい場所に動かしてください。 |
|
10 |
(フライングコピー) |
選択しているパーツを、ページ内の任意の場所にコピーします。 例えば同じ形式の表などを流用して使いたいときなどにおすすめです。 アイコンをクリックしたまま、コピーしたい場所に動かしてください。 |
